电脑桌网线电线路由器连接步骤是什么?
- 家电常识
- 2025-05-11
- 28
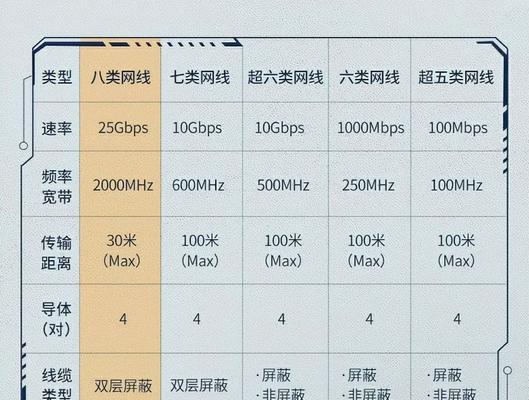
随着现代生活和工作对网络的依赖不断加深,确保电脑可以稳定上网成为了基本需求。在家庭或小型办公室中,连接电脑到路由器,是实现网络接入的常见方式。本文将向您详尽介绍电脑桌网...
随着现代生活和工作对网络的依赖不断加深,确保电脑可以稳定上网成为了基本需求。在家庭或小型办公室中,连接电脑到路由器,是实现网络接入的常见方式。本文将向您详尽介绍电脑桌网线电线路由器连接步骤,无论您是网络新手还是需要回顾基础操作,都能通过本文轻松完成连接任务。
1.准备工作
在开始连接之前,您需要准备以下物品:
电脑
网络路由器
以太网线(网线)
电脑桌
确保您手头上的路由器已经配置好网络,并且可以正常工作。如果路由器还未设置,您需要先完成路由器的基本配置。本指南将跳过路由器的配置步骤,重点讲解电脑与路由器通过网线连接的过程。
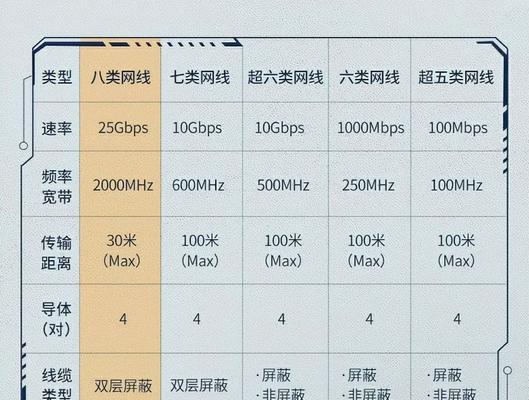
2.选择正确的网线端口
路由器上通常有几个不同的端口,其中包括用于连接电脑的“LAN”端口。找到一个标记为“LAN”、“1”、“2”等数字的端口。请确保不要使用标记为“WAN”的端口,因为“WAN”端口是用于连接到互联网服务提供商的设备,而非电脑。

3.连接网线
将网线的一端插入电脑桌上的路由器LAN端口,另一端插入电脑的网卡接口。大多数台式电脑都有专用的网卡端口,通常标记为“网络”、“LAN”或以以太网图标标识。对于笔记本电脑,可能需要使用USB到以太网适配器,如果电脑没有内置的以太网端口。

4.配置电脑网络设置
插入网线后,电脑应该会自动检测到网络连接。在Windows系统中,您可以通过以下步骤检查网络连接状态:
点击“开始”菜单,选择“设置”>“网络和互联网”>“状态”。
在状态页面,查看“网络”部分,确认您的网络是否显示为“已连接”。
在Mac电脑上:
点击屏幕右上角的网络图标,选择“打开网络偏好设置”。
查看“以太网”状态,如果电脑已成功连接,会显示为“已连接”。
如果网络未自动连接,您可能需要手动设置IP地址。大多数情况下,选择自动获取IP地址(DHCP)即可。
5.测试网络连接
为了验证连接是否成功,您可以尝试访问网页,比如百度:
6.遇到问题时的故障排查
如果无法成功连接网络,可以按照以下步骤进行排查:
检查网线是否插紧,两边都不应有松动。
确认电脑和路由器的电源是否开启。
检查路由器的网络设置,确保网络没有被限速或禁用。
尝试重启路由器和电脑,有时重启设备可以解决临时的网络问题。
7.网络安全建议
连接电脑到路由器后,为了确保网络的安全性,请为您的无线网络设置强密码,并定期更新。同时,对于有线连接,虽然安全风险较低,但仍建议使用防火墙和杀毒软件保护网络安全。
总体回顾
综合以上,连接电脑桌网线电线路由器的步骤并不复杂,但每一步都至关重要。通过检查端口、正确连接网线、配置网络设置、测试连接,以及在遇到问题时进行简单故障排查,您就可以享受稳定的网络连接。安全地连接和使用网络,是现代数字生活的基础,希望本指南能帮助您顺利完成电脑与路由器的连接。
本文链接:https://www.zxshy.com/article-10192-1.html
上一篇:穿越火线中如何快速提升段位?

