如何进入安全模式的台式电脑(快速掌握进入安全模式的关键步骤)
- 数码领域
- 2024-07-30
- 49
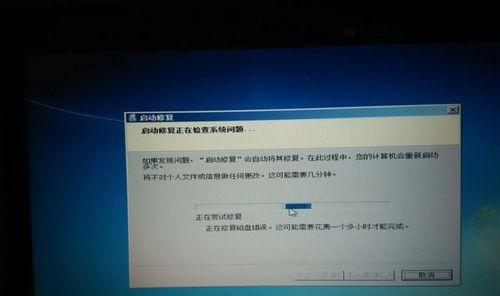
安全模式是一种电脑启动模式,在遇到问题时可以帮助我们修复故障、卸载问题软件或解决系统崩溃等。本文将介绍如何在台式电脑上进入安全模式,并提供详细的步骤说明,帮助大家快速掌...
安全模式是一种电脑启动模式,在遇到问题时可以帮助我们修复故障、卸载问题软件或解决系统崩溃等。本文将介绍如何在台式电脑上进入安全模式,并提供详细的步骤说明,帮助大家快速掌握。
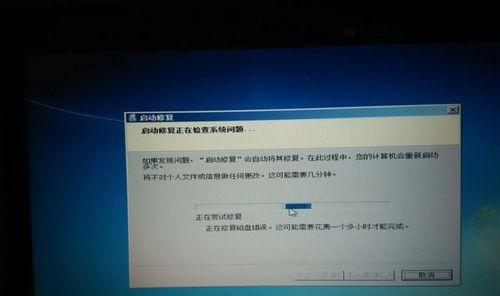
为什么需要进入安全模式
安全模式可以帮助我们在系统问题或软件冲突时进行修复和排查故障,是解决电脑问题的常用方法。
进入安全模式的常用方式
1.使用快捷键进入安全模式:在开机启动过程中按下特定的快捷键组合,可以直接进入安全模式。
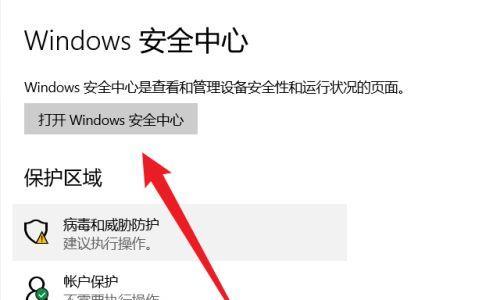
2.通过系统配置工具进入安全模式:在Windows系统中,可以通过系统配置工具进行设置,使得电脑下次启动直接进入安全模式。
3.通过重启方式进入安全模式:在Windows系统中,可以通过重启计算机的方式进入安全模式。
使用快捷键进入安全模式的步骤
1.关机并重新启动电脑。
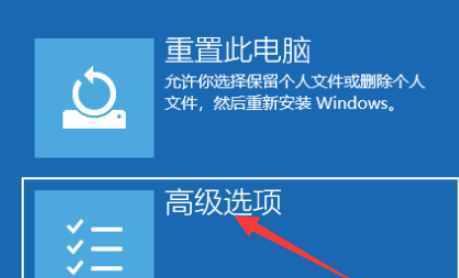
2.在电脑启动过程中按下F8键,直到出现“高级启动选项”菜单。
3.使用键盘上下箭头键选择“安全模式”或“安全模式带网络支持”,然后按下回车键确认选择。
4.电脑将会重新启动,并进入安全模式。
通过系统配置工具进入安全模式的步骤
1.打开运行对话框,方法是同时按下Windows键和R键。
2.输入“msconfig”并点击确定,打开系统配置工具。
3.在弹出的窗口中选择“引导”选项卡。
4.勾选“安全启动”复选框,并选择“最小”或“网络”,然后点击应用和确定按钮。
5.重启电脑,系统会自动进入安全模式。
通过重启方式进入安全模式的步骤
1.打开开始菜单,点击“设置”。
2.进入“更新与安全”菜单,选择“恢复”选项。
3.在右侧找到“高级启动”,点击“立即重新启动”按钮。
4.电脑将会重新启动,并进入“选择一个选项”菜单。
5.选择“疑难解答”,然后点击“高级选项”。
6.在高级选项菜单中,选择“启动设置”。
7.点击“重新启动”按钮。
8.在出现的菜单中,按下“4”或“F4”键,以进入安全模式。
进入安全模式后的操作
进入安全模式后,可以进行以下操作:
1.修复系统故障:可以通过安全模式来修复系统故障,如运行病毒扫描、卸载冲突软件等。
2.进行故障排查:可以通过安全模式排查故障,如检查设备驱动程序是否有问题,是否有未正常关闭的文件等。
3.回退系统更改:在安全模式下,可以还原系统到之前的时间点,恢复到问题出现之前的状态。
进入安全模式是解决电脑问题的有效方法,通过本文介绍的三种方式,大家可以根据自己的情况选择最适合的方法,进入安全模式进行问题排查和修复。请谨记在安全模式下操作时要小心谨慎,以免造成不必要的损失。
本文链接:https://www.zxshy.com/article-1610-1.html

