如何将PDF照片转换成JPG格式?转换后图片质量有损失吗?
- 家电常识
- 2025-02-01
- 39

在日常工作和生活中,我们常常需要将一些文档格式转换成图片,以方便分享、保存或编辑。本文将以PDF照片转换成JPG为例,为大家介绍一款专业的工具,让你轻松实现格式转换。...
在日常工作和生活中,我们常常需要将一些文档格式转换成图片,以方便分享、保存或编辑。本文将以PDF照片转换成JPG为例,为大家介绍一款专业的工具,让你轻松实现格式转换。

一、安装PDFelement软件
这款专业的PDF编辑软件可以帮助我们快速、简单地将PDF照片转换成JPG格式图片。首先需要在官网下载并安装PDFelement软件。
二、打开PDFelement软件
安装完成后,打开PDFelement软件并点击“打开文件”按钮,选择要转换的PDF照片。
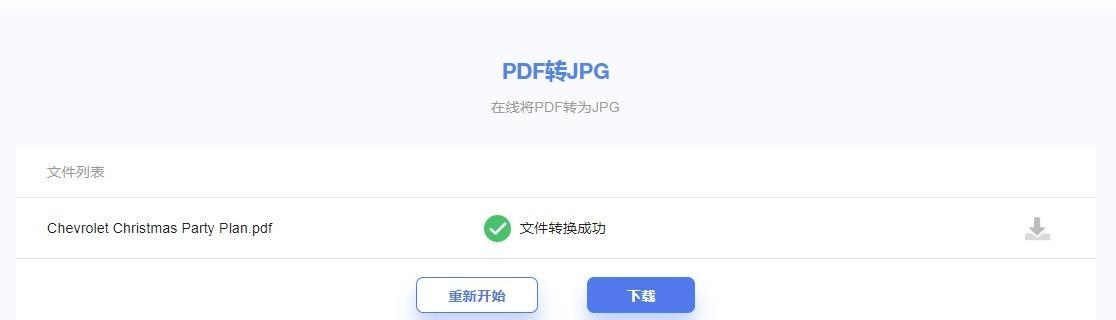
三、选择导出格式
在打开的PDF文件中,点击“文件”菜单下的“导出”选项,选择要导出的格式为JPG。
四、设置导出参数
在弹出的“导出为”对话框中,可以根据需要设置JPG图片的质量和分辨率等参数。
五、选择导出位置
在设置好参数后,点击“确定”按钮,选择保存的路径和文件名,然后点击“保存”即可完成导出。

六、查看导出结果
打开导出的JPG图片,查看是否符合要求。如果需要调整参数或重新导出,可以再次进行上述步骤。
七、将多张照片批量导出
如果需要将多张PDF照片批量导出为JPG图片,可以选择“文件”菜单下的“批量转换”选项,按照提示设置参数并进行导出。
八、使用快捷键进行操作
除了通过菜单进行操作外,我们也可以通过快捷键来完成转换任务。比如按下“Ctrl+Shift+E”组合键可以直接导出PDF文件为JPG格式。
九、使用OCR识别文字
PDFelement软件还支持OCR文字识别功能,可以在导出JPG图片时选择是否识别其中的文字内容。
十、批量OCR识别多个文件
如果需要批量识别多个PDF文件中的文字内容,可以选择“OCR”选项卡下的“批量OCR”功能来完成任务。
十一、使用涂鸦和标注工具
PDFelement软件还提供了涂鸦和标注工具,可以在导出JPG图片时对其中的内容进行涂鸦或标注。
十二、调整图片尺寸和旋转角度
在导出JPG图片前,我们还可以对其进行尺寸和旋转角度的调整,以满足不同需求。
十三、支持多种输出格式
除了JPG格式外,PDFelement软件还支持将PDF照片转换成PNG、BMP、GIF等多种图片格式。
十四、支持多种语言
PDFelement软件支持多种语言的界面显示和OCR文字识别,包括英语、中文、日语、法语、德语等。
十五、
通过使用PDFelement软件,我们可以轻松地将PDF照片转换成JPG格式的图片,并且还可以进行OCR文字识别、涂鸦标注、尺寸调整等操作,非常实用。希望本文能够为大家提供帮助。
本文链接:https://www.zxshy.com/article-7191-1.html

