电脑上哪个键可以用来关机?
- 生活窍门
- 2025-04-06
- 35
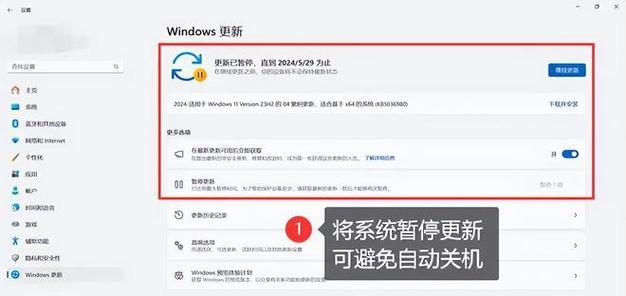
在日常使用电脑的过程中,了解如何正确关机是非常基础且重要的操作。本文将详细介绍电脑关机的正确步骤,不论是Windows操作系统还是MacOS系统,并针对可能出现的问题提...
在日常使用电脑的过程中,了解如何正确关机是非常基础且重要的操作。本文将详细介绍电脑关机的正确步骤,不论是Windows操作系统还是MacOS系统,并针对可能出现的问题提供实用的解决方案,确保每位用户都能轻松掌握电脑关机的技巧。
一、Windows系统下的关机方法
1.1关机快捷键
在Windows系统中,最简单快捷的方式是使用组合键进行关机。通常情况下,您可以直接按下`Win+D`键,将界面切换到桌面,然后按`Alt+F4`键,弹出关闭Windows的对话框,在此选择“关机”选项后按回车键即可。
1.2开始菜单关机
另一种方法是使用“开始”菜单进行关机操作:
1.点击屏幕左下角的“开始”按钮(Windows徽标键)。
2.在弹出的菜单中,选择右侧的电源图标。
3.在弹出的选项菜单中,选择“关机”。
1.3Windows10和Windows11的高级关机方法
在Windows10和Windows11中,您还可以尝试以下步骤进行关机:
1.点击“开始”按钮。
2.点击右上角的用户头像。
3.在弹出的菜单中选择“电源”按钮。
4.在展开的菜单中选择“关机”。
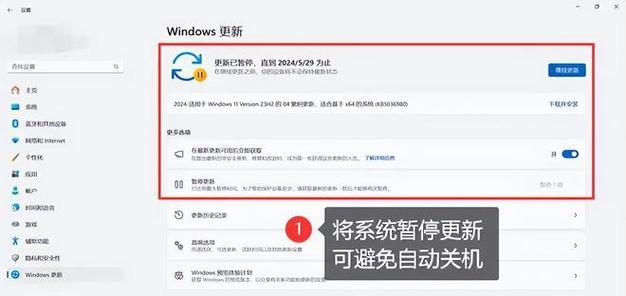
二、MacOS系统下的关机方法
2.1苹果菜单关机
对于MacOS用户,关机操作同样简单:
1.点击屏幕顶部菜单栏中的苹果图标。
2.在下拉菜单中选择“关机”选项。
2.2组合键关机
Mac用户也可以使用快捷键来关机:
1.按住`Command`+`Option`+`Control`+电源按钮(或触控板上的触控ID按钮)。
2.点击弹出的对话框中的“关机”。

三、特殊情况下的关机操作
3.1系统无响应时的强制关机
当电脑遇到系统无响应时,可能需要强制关机:
对于Windows系统:按住电源按钮持续5秒钟左右直到电脑关闭。
对于Mac系统:按住电源按钮持续10秒钟直到电脑关闭。
3.2快速启动功能与休眠的区别
Windows系统的电脑可能开启了“快速启动”功能,这时电脑实际上并没有完全关闭,而是进入了一种休眠状态。如果您需要完全关闭电脑,需要在关机对话框中选择“完全关机”。

四、常见问题与实用技巧
4.1如何快速锁屏
如果您只是想要暂时离开电脑,可以使用快速锁屏的方法:
Windows系统:按下`Win+L`键。
Mac系统:按下`Command`+`Control`+Q键。
4.2如何设置自动关机
Windows用户还可以通过命令提示符设置自动关机:
1.右键点击“开始”按钮,选择“WindowsPowerShell(管理员)”或“命令提示符(管理员)”。
2.在打开的窗口中输入`shutdown-s-t秒数`,其中秒数为您希望电脑在多少秒后关机。
4.3如何快速重启
如果需要重启电脑,可以使用以下方法:
Windows系统:在开始菜单中选择电源图标,然后选择“重启”。
Mac系统:按`Command`+`Control`+电源按钮。
五、
掌握电脑的关机方法对于每位用户来说都至关重要。本文详细介绍了Windows和MacOS系统下如何通过不同方式实现电脑关机,并且对特殊情况下的关机方法和实用技巧进行了说明。无论您的操作系统是Windows还是Mac,这些操作步骤都能帮助您轻松控制电脑的开关机。如果您在操作过程中遇到任何问题,可以参考上述方法进行操作,相信您很快就能熟练地进行电脑关机了。
本文链接:https://www.zxshy.com/article-9173-1.html

