鸿蒙平板怎样实现与苹果电脑的投屏?操作步骤是什么?
- 家电常识
- 2025-05-04
- 27

随着智能设备的不断普及,跨品牌、跨平台的设备互联成为了我们日常生活中的常见需求。特别是在会议、教学或是家庭娱乐等场景,鸿蒙平板与苹果电脑的投屏操作就显得尤为重要。今天,...
随着智能设备的不断普及,跨品牌、跨平台的设备互联成为了我们日常生活中的常见需求。特别是在会议、教学或是家庭娱乐等场景,鸿蒙平板与苹果电脑的投屏操作就显得尤为重要。今天,让我们一起来探索如何实现鸿蒙平板与苹果电脑的无缝投屏,让您的工作和生活更加便捷高效。
鸿蒙平板与苹果电脑投屏:核心关键词解析
对于想要实现鸿蒙平板与苹果电脑投屏的用户而言,关键词“鸿蒙平板投屏”、“苹果电脑投屏”、“鸿蒙苹果互联”等会是搜索时的高频词汇。这篇文章将围绕这些关键词,向您展示具体的操作步骤,并解答一些常见问题。

正文
一、准备工作:确保设备满足投屏条件
在开始之前,请确保您的设备具备以下条件:
鸿蒙平板和苹果电脑都已连接至同一网络环境;
鸿蒙平板支持Miracast协议;
苹果电脑系统版本为macOSCatalina10.15或更高。
二、开启鸿蒙平板的投屏功能
1.进入设置:在鸿蒙平板主界面,找到并点击“设置”应用。
2.查找无线投屏:在设置菜单中寻找“无线投屏”或“多屏协同”功能。
3.开启投屏功能:进入后确保“无线投屏”选项处于开启状态。

三、在苹果电脑上启用屏幕镜像
1.连接Wi-Fi:确保您的苹果电脑已连接到Wi-Fi网络。
2.进入系统偏好设置:点击屏幕顶部苹果菜单栏中的“苹果”图标,然后选择“系统偏好设置”。
3.选择显示器:在系统偏好设置中点击“显示器”图标,在弹出窗口中选择“屏幕镜像”标签。
4.启用屏幕镜像:确保屏幕镜像功能处于开启状态。
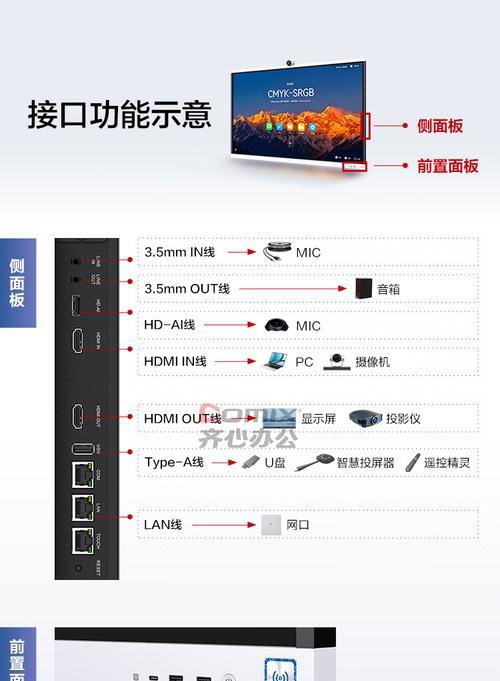
四、实现鸿蒙平板与苹果电脑的连接
1.在鸿蒙平板上选择投屏:回到平板,打开“无线投屏”菜单,找到您的苹果电脑的名称并选择连接。
2.在苹果电脑上确认连接:在屏幕镜像菜单中,您的鸿蒙平板会显示出来,点击它,即可开始投屏。
五、深度使用:优化您的投屏体验
投屏连接成功后,您可能希望了解更多功能与设置:
调整投屏显示:您可以通过系统偏好设置调整镜像分辨率和更新频率。
使用快捷键:在苹果电脑上,使用快捷键“Command+F1”可以快速切换全屏/分屏显示。
音频共享:确保平板的音频输出设置选择为“电脑”。
六、常见问题及解决方案
问题:在尝试投屏时,平板无法检测到苹果电脑。
解决方法:请检查两台设备是否连接到同一网络,关闭防火墙或安全软件的干扰,并重启设备尝试再次连接。
问题:屏幕显示模糊或卡顿。
解决方法:降低分辨率或调整网络质量,确保网络连接的稳定性。
七、结语
通过以上步骤,您应该已经掌握了如何将鸿蒙平板与苹果电脑成功连接。技术的跨平台使用让我们的工作与生活更加灵活多变。如果您在操作过程中遇到任何问题,欢迎在评论区留言,我们将竭诚为您解答。希望这篇指南能够助您高效完成工作任务,享受智能设备带来的便利。
本文链接:https://www.zxshy.com/article-9985-1.html
上一篇:港服服务器选择标准是什么?

